
Nonprinting Formatting Marks In Word
Nonprinting formatting marks show you where certain kinds of formatting have been applied in your Word document. For example, you can see where the tab key has been pressed and where a page break has been inserted.
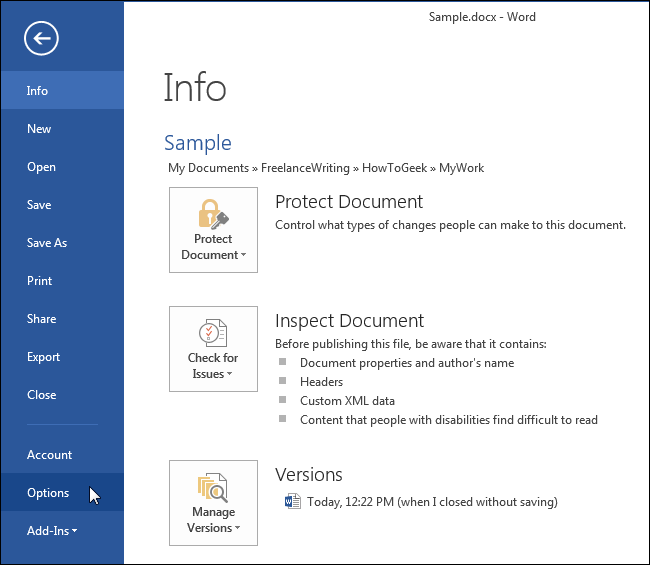
Nonprinting characters include spaces, tabs, paragraph marks (hard returns), soft returns, nonbreaking spaces, and field codes. You can show all nonprinting characters all the time or some of the time, or toggle off and on the ones you want to see (or ignore). Start by setting nonprinting characters. You can show or hide non-printing characters as you work on a Word document. Being able to see non-printing characters is especially helpful when you're trying to locate multiple tab characters where only one should be or when you're looking for errant punctuation, such as blank paragraphs or extra spaces. See Table 3.2 for a complete list of. For instance, Word uses special characters to indicate the end of a line or the end of a paragraph. You can display these special characters, which Word refers to as nonprinting characters, by following these steps: 1. Display the Word Options dialog box. (In Word 2007 click the Office button and then click Word Options. In Word 2010 display. Print a document in Word for Mac. Before you print, it's a good idea to preview your document to make sure that it looks the way you want. You can also specify which pages you want to print and print on both sides of the page. You can also change the orientation for specific pages or for specific sections (if your document is divided by section breaks).
Formatting marks are not visible by default, and they do not appear when your document is printed. However, you can easily switch them on and they are an invaluable tool if you need to resolve any formatting issues you might have in your document.
To make nonprinting formatting characters visible, either click the Show/Hide paragraph marks and other hidden formatting symbols button (see image below), or press ctrl-shift-8. This actually toggles the display, so you can hide them again by repeating this action.
List Nonprinting Characters Ms Word For Mac Free Download
Word 2016 for Mac Word for Mac 2011 More. Less Sections let you set specific page layout and formatting options (such as line numbering, columns, or headers and footers) for different parts of a document.
Controlling Formatting Marks In Word Options
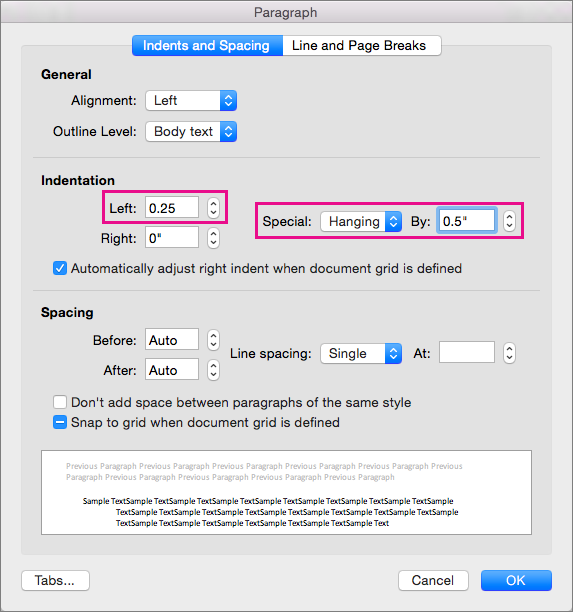
Nonprinting Formatting Marks In Word
Nonprinting formatting marks show you where certain kinds of formatting have been applied in your Word document. For example, you can see where the tab key has been pressed and where a page break has been inserted.
Nonprinting characters include spaces, tabs, paragraph marks (hard returns), soft returns, nonbreaking spaces, and field codes. You can show all nonprinting characters all the time or some of the time, or toggle off and on the ones you want to see (or ignore). Start by setting nonprinting characters. You can show or hide non-printing characters as you work on a Word document. Being able to see non-printing characters is especially helpful when you're trying to locate multiple tab characters where only one should be or when you're looking for errant punctuation, such as blank paragraphs or extra spaces. See Table 3.2 for a complete list of. For instance, Word uses special characters to indicate the end of a line or the end of a paragraph. You can display these special characters, which Word refers to as nonprinting characters, by following these steps: 1. Display the Word Options dialog box. (In Word 2007 click the Office button and then click Word Options. In Word 2010 display. Print a document in Word for Mac. Before you print, it's a good idea to preview your document to make sure that it looks the way you want. You can also specify which pages you want to print and print on both sides of the page. You can also change the orientation for specific pages or for specific sections (if your document is divided by section breaks).
Formatting marks are not visible by default, and they do not appear when your document is printed. However, you can easily switch them on and they are an invaluable tool if you need to resolve any formatting issues you might have in your document.
To make nonprinting formatting characters visible, either click the Show/Hide paragraph marks and other hidden formatting symbols button (see image below), or press ctrl-shift-8. This actually toggles the display, so you can hide them again by repeating this action.
List Nonprinting Characters Ms Word For Mac Free Download
Word 2016 for Mac Word for Mac 2011 More. Less Sections let you set specific page layout and formatting options (such as line numbering, columns, or headers and footers) for different parts of a document.
Controlling Formatting Marks In Word Options
If you click the File tab > Options > Display, you can see a series of checkboxes that help you control what formatting marks you see.
Click to enlarge
Their use is not intuitive and it goes something like this:
- if you put a check in the Show all formatting marks box and click OK, you will see all formatting marks in your document. This is like clicking on the Show formatting marks button in the ribbon . If you go back and uncheck that box, it hides all formatting marks and is the same as toggling them off using the Show formatting marks button again.
- if you put a check in any of the other formatting boxes, those kinds of formatting will display all the time – whether you have toggled the Show formatting marks button on or off.
- you might have guessed that the Show all formatting marks check box in Word Options is pretty much redundant because we have a much easier tool to use on the ribbon that does the same thing: the Show formatting marks button .
You know what? Kannada mp3 songs a to z. I just wouldn't change the Word Options from their default settings.
What Do The Formatting Marks Mean In Word 2010?
Now that we've seen how to turn on and off the display of formatting marks, let's find out what they all mean. Mario 64 wii wad.
However, the S2 and S3 are using VLAN 1 as the default native VLAN as indicated by the syslog message.Although you have a native VLAN mismatch, pings between PCs on the same VLAN are now successful. Dynamic Trunking Protocol (DTP) has automatically negotiated the other side of the trunk links. After the ports become active, you will periodically receive the following syslog messages:%CDP-4-NATIVEVLANMISMATCH: Native VLAN mismatch discovered on GigabitEthernet1/2 (99), with S3 GigabitEthernet1/2 (1).%CDP-4-NATIVEVLANMISMATCH: Native VLAN mismatch discovered on GigabitEthernet1/1 (99), with S2 GigabitEthernet1/1 (1).You configured VLAN 99 as the native VLAN on S1. Why?alert-success Pings are successful because trunking has been enabled on S1. In this case, S2 and S3 have now automatically configured the ports attached to S1 as trunking ports. Packet tracer 6.2 2.4.
Nonprinting Characters Definition
| Formatting Mark | Meaning |
|---|---|
| paragraph mark (pilcrow) | |
| line break | |
| Column Break | |
| Page Break | |
| Continuous Section Break | |
| Line and Page Break | |
| . | Space |
| ° | Nonbreaking Space |
| ? | Tab |
| ¬ | Conditional Hyphen |
| ¤ | End Of Cell Marker (tables) |
| Anchor |
